Part - 1
From past few weeks, I was thinking about a topic for blogging. I want to choose a topic for "System Administrators" those are either working in a small-business firms and not moved to cloud yet.
Then yesterday my Manager asked me to test a "Windows Server 2012 R2" server, at that moment a idea clicked me, to start an series on "Managing Windows Server 2012 by using PowerShell". I personably liked this idea and I am sure that you are going to like it too.
This series it going to be in four parts.
- Installation.
- Information.
- Configuration.
- Management.
Installation.
In installation, we are going to install a Windows Server 2012 R 2 from scratch, We are not going to use any fancy thing to install it. Just a plain simple installation of the server ( the next, next , next thingy). This part with not contain any PowerShell fun ( Sorry).
Information.
In information section, we are going to check the various default settings of the server, and we try to got those setting, by using PowerShell and we are going to set various settings using PowerShell too. This is where the fun will start begins.
Configurations.
In this Section we are going to deal with Server Roles and other cool stuff. In this section we are going to install few core server roles and try to set their configurations by using PowerShell cmdlets or scripts.
Management.
In Management section, we are going to create reports on various server things, We are going to write scripts and lot's of other cool stuff.
 INSTALLATION.
INSTALLATION.
The installation of "Windows Server 2012 R2" is straight forward process. Most of us are already aware of it and may have already installed Server 2012 R2 few times.
But I would like to share every step so if someone who has never installed Windows Server 2012 before can be benefited from this post.
For the installation of the server, I am using "Windows Server 2012 R2" ISO image, and I am installing this operating system on a virtual machine which is hosted on VMware ESxi server.
I booted my virtual machine from the server's ISO image and when it booted from ISO image, I asked me for set Language, Time & Currency and keyboard type, I choose default for now and clicked on Next.
After clicking NET, the below screen will come, now click on "Install Now" to begin the installation process.After the "Install now" , the next screen is to "choose the operating system to install".
In the choice of operating systems to install, I am choosing "Windows Server 2012 R2 (Server with a GUI), Click on the desired operating system of choice and then click on NEXT
The next screen is "Licence Agreement", Accept the EULA (by ticking the checkbox) and then click on "NEXT".,
The next screen is "Which type of installation do you want?" if we were upgrading the server then I might choose the Upgrade , but this is a new and fresh installation, so , I have chosen "Custom" .
When we clicked on "Custom" option to install, it brings a DISK management window, in which either we can delete the previous build partitions, or create / Format a new one. If you can see in the below screenshot, that we have a raw/unallocated disk space & I don't want to create any partition, I would like to have a single 40GB disk drive.
So i just selected the "Drive 0" and click on NEXT.
After clicking the next, the installation of Windows Server 2012 R2 will begin.
When the windows setup is complete and installation is finished, it rebooted the server and after booting it started asking to provide a Password for Administrator user account.
I have provided the password P@$$w0rd . now Click Next
Once you have provided the password, it will started finalizing the settings and configuration of the server..
Once the all settings are done, it will prompt us to login to the Server (yayyyyy!).
This virtual machine is connected to real network and also to the internet. When I login to the machine for the first time, it got the IP Address from my DHCP server, and asked if i liked to run "Network Discovery" Now. I don't like to run it now, so I choose "No".
Now, our server is up and running and Operating System is installed successfully.
Now our next step is to get and set some information on this server by using PowerShell, which we are going to do in our next blog post.
The PowerShell fun is going to start from the next posts onwards, stay tuned.
Tare care till then.
Aman Dhally
If you like, you can follow me on Twitter and Facebook. You can also check my “You Tube” channel for PowerShell video tutorials. You can download all of my scripts from “Microsoft TechNet Gallery”.
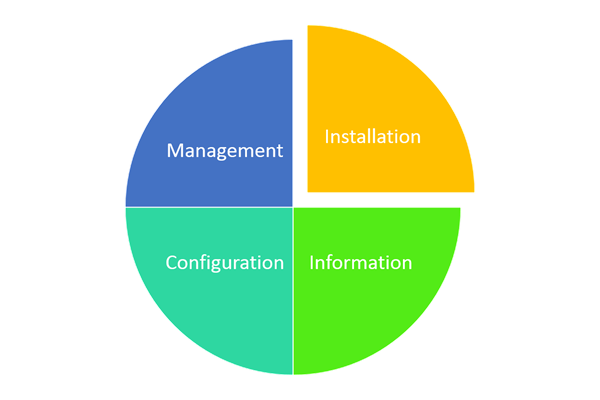













No comments:
Post a Comment
Note: Only a member of this blog may post a comment.