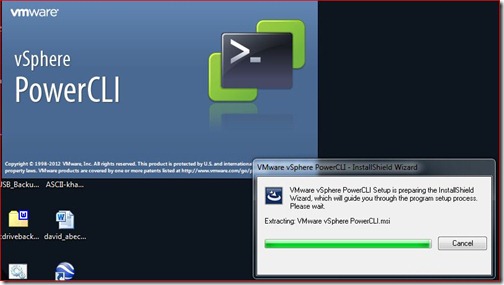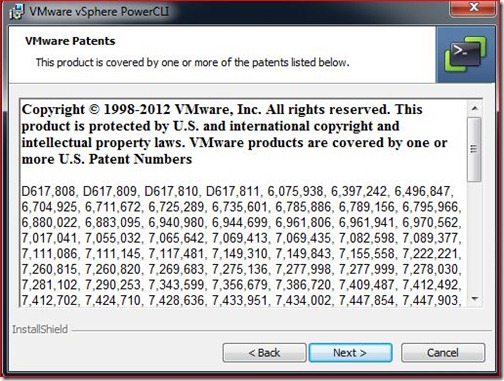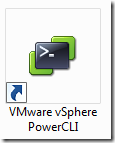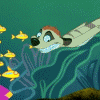Hi,
Sometime when i meet with IT Administrator who are handling lots of server in their environment, and I asked them that if they know PowerShell., and the answer is "We DONT", because we mainly works on "VMware", "Symantec" and we don't think so that Powershell helps us.
That statement was right few year ago, but now every major Software companies tried to make their Software products "PowerShell" enable.
One the major company is "VMware", they make their software products Powershell enable and they developed "PowerCLI" to manage one of their famous product "VMWARE VSphere" .
These days most of the companies using "VMware Vsphere", to virtualized their servers.
If you have VMWARE virtualized environment in you environment, you can manage them using "PowerCLI"
"Getting Started"
Step:1 "Download the setup file from VMware website"
To manage your VSphere server with powershell, we need to download and install "PowerCLI" form VMware website.
- To download PowerCLI you need to create an account on the VMware website
- Once the user account is created, you can download the PowerCLI from this Link
- The current version of PowerCLI is 5.0.1 and it is approx 93MB in file size.
Step:2 "Install the downloaded "PowerCLI" software."
Once you download the setup file "VMware-PowerCLI-5.0.1-581491.exe", run it.

setup launched and it is extracting files.
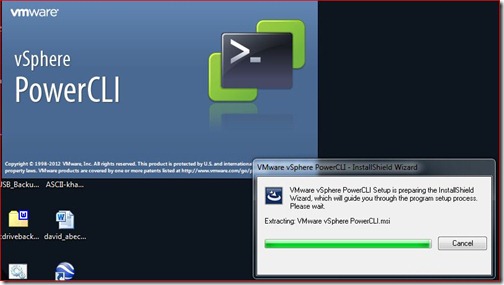
Now it ask you, that it is going to download some extra {VMware VIX} files from the Internet., Click on "OK"

Installing "VMware VIX"

Once it finished Installing "Vmware VIX", after that Setup Window comes. Click on "Next"

Patent Windows ,,, Click on "Next"
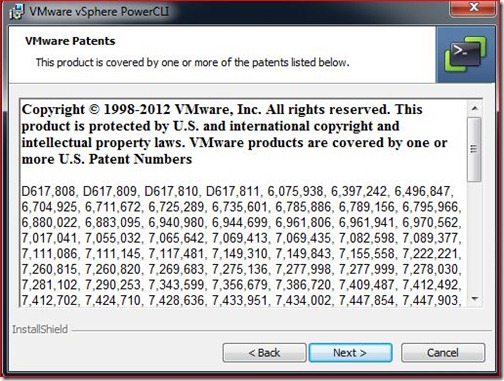
Accept -- "Term and Conditions" :)

Now choose which product do you want to install and where you want to install. for me, i am going to use only "vSphere PowerCLI" , and i prefer default location of installations. Click on "Next"

here comes our favourite button "INSTALL" , click on it .

One it done installing, an Installation completed windows will come and click on "FINISH"

Step:3 "Use it"
To open the "PowerCLI" interface, either you can click on it's shortcut on your desktop 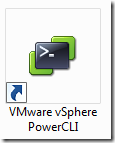 or from All Programs > VMware > "Vmware vShpere PowerCLI "
or from All Programs > VMware > "Vmware vShpere PowerCLI "
Open Console , and it will show you how to connect the the VMware Server.

To connect with the VMware Server, use the Connect-VIServer cmdlet, and then type Server address and username and password
Connect-VIServer -Server 192.168.1.200 -User amanDh -Password KiddinGmE
Once you connect with the VMware Server, you may see some Certificate related error, that is may be you are using default certificate .
Once you connected with VMWARE Server using PowerCLI , run the Get-VM cmdlet and that will list of all Virtual Machines on VMware Server, including their status.

That's all , more to come soon.
Thanks for reading.
Thanks!
Aman Dhally