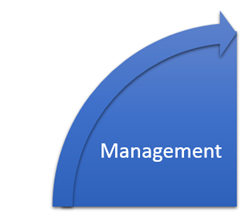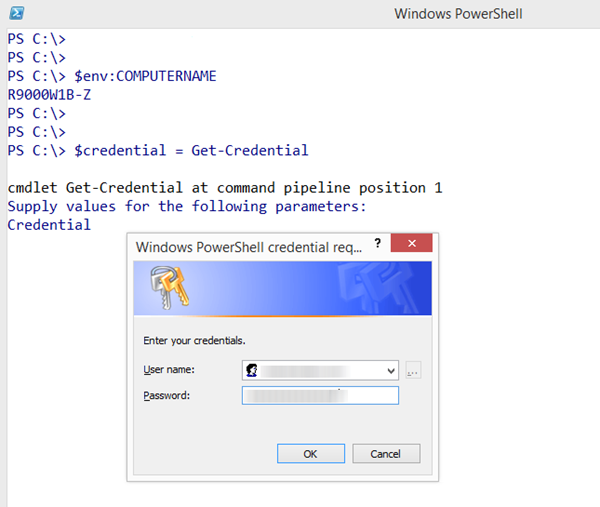- Part 1 : Windows Server 2012 R2 Installation.
- Part 2 : Exploring PowerShell Default Settings.
- Part 3 : Getting and setting server name.
- Part 4 : Getting IP Address of the server.
- Part 5 : Setting IP Address of the server.
- Part 6 : Checking if Server is member of domain.
- Part 7 : Joining Server to the domain.
- Part 8 : Magic of PowerShell PSRemoting..
Part - 9 : Installing Windows Features.
In the previous post we see the magic of Windows PowerShell PSRemoting. We have learned how to use it.
In this blog post, we are going to add a new windows feature by doing a PSRemoting to our remote server, or you can say that, by sitting on our own laptop, listening to the music, and we are going to configure our server remotely.
Cool ! No?
To see the list of all available feature and roles available , which we can deploy on our server we uses the Get-WindowsFeature cmdlet.
In the below screenshot, you can see, that I have PSRemoted to our Windows 2012 R2 Server. When we run the Get-WindowsFeature cmdlet, it has returned the list of all windows features.
So, how do you know, which feature is install or not?
We can check it by :
- If the feature is already installed, then it's "Install State" is Installed, otherwise it's "Install State" is Available.
- You can see a cross [X] in the front of installed features. and empty [ ] in the front of the feature/role which is available to install but not installed yet.
If you want to know about any specific feature thatif it is installed or not, then user Get-WindowsFeature and then provide the name of the feature in -Name parameter.
For example ,after run the below command you can see that 'Management Tools' are not installed on this server.
Get-WindowsFeature -Name 'Web-Mgmt-Tools'
To install any feature or role, we use the Install-WindowsFeature cmdlet.
The usage of cmdlet is very simple. Type cmdlet and then provide the name of feature to install.
Let's try installing XPS Viewer. The below command is very simple and not need to
Install-WindowsFeature XPS-Viewer
In the below screenshot, we can see, that our feature install successfully.
That's all for now, see you in my next blog post.
Aman Dhally
If you like, you can follow me on Twitter and Facebook. You can also check my “You Tube” channel for PowerShell video tutorials. You can download all of my scripts from “Microsoft TechNet Gallery”.