Part-1 : Getting Started With Windows Azure And PowerShell
Part-2: Connect To Windows Azure Using PowerShell
Hi, in my previous post, I had shown to you how to connect with “Windows Azure” using “PowerShell”.
Now, it’s time to “Do” and create something.
What about creating a website?
Nice idea! Isn’t!
Let’s get started.
In my Azure web portal you can see, currently I have no website.
Before open and start working on our “PowerShell” console, let’s have a quick look on what are the options those are required to create a website using Windows Azure web portal.
You can see in above picture, when we are creating a new website using “Quick Create” option in “Windows Azure” it is asking for provide “URL” name and select a “Region”.
That’s fine. Let’s do it in our “PowerShell” way.
Open PowerShell console.
First, to get the list of geographical locations, we can use the “Get-AzureLocation” cmdlet.
Run “Get-AzureLocation” cmdlet and pipe the output to “Select-Object” and choose Name property to select.
Get-AzureLocation | Select Name
Now we know which “Location” name has to use while creating a website. I live in India, to me it seems the “Southeast Asia” is a proper option.
Now the next step is to create a website.
For creating a website, use “New-AzureWebsite” cmdlet.
We are creating a website, using location “Southeast Asia’” and with a website name ‘ADhally’.
New-AzureWebsite -Location ‘Southeast Asia’ -Name ‘ADhally’
When I run the above command, it throw the “EndpoingNotFoundException” error. I was wondering why it is not able to find endpoint.
To solve my curiosity, I checked the geographical locations available while creating website in the Azure web portal. And you can see there are no option of “SouthEast Asia” is listed.
Ohk!
Now for me the closest option to “Southeast Asia” seems to be “East Asia” {because it has Asia word in it !! HA HA !) , let’s try that.
New-AzureWebsite -Location "East Asia" -Name "ADhally"
It work well as expected, without throwing any error.
In hostname property it has given us the URL link to our newly created website.
Now’ let’s try opening a website which we have just created adhally.azurewebsites.net
Here you go, website is created successfully.
On our Azure web portal you able to see this newly website too J
To get the list of all of your website using PowerShell, you can use the “Get-AzureWebsite” cmdlet.
How to Video
That’s all for now J see you in my next blog post.
Regards
Aman






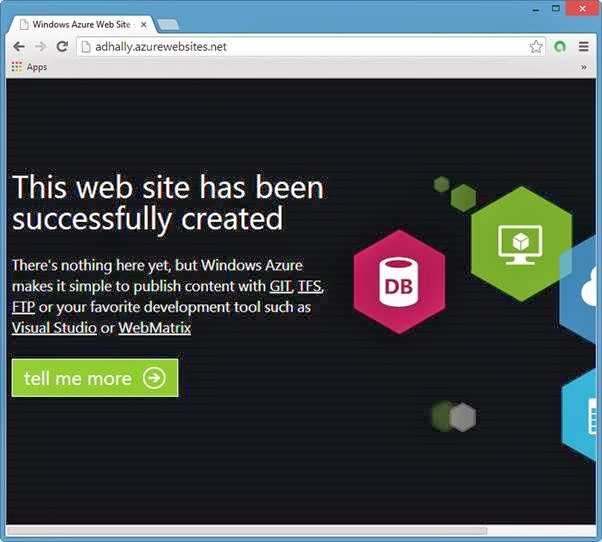


No comments:
Post a Comment
Note: Only a member of this blog may post a comment.